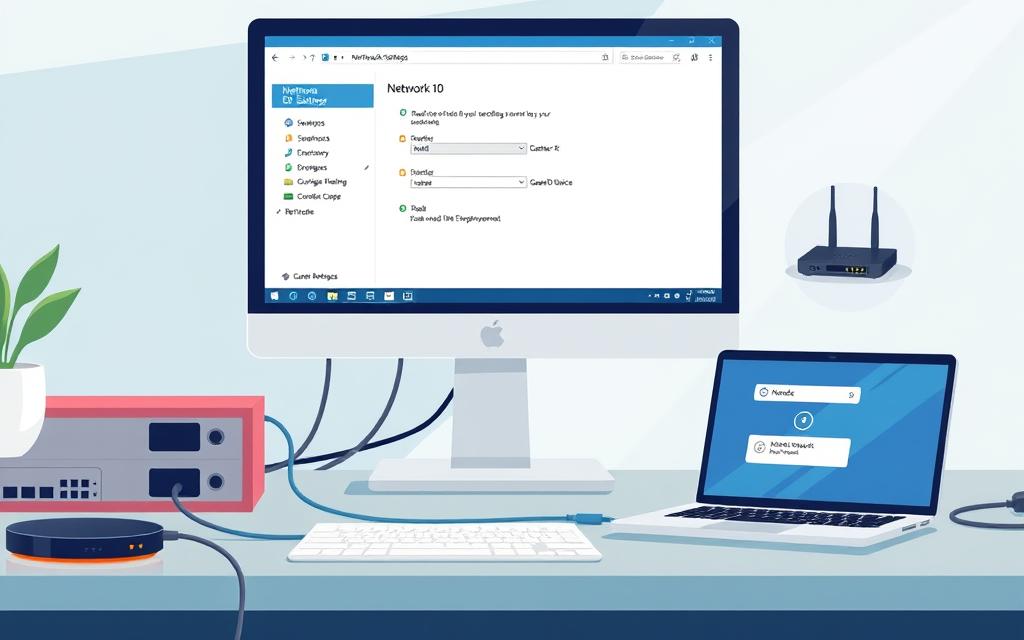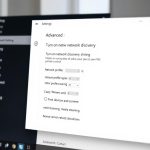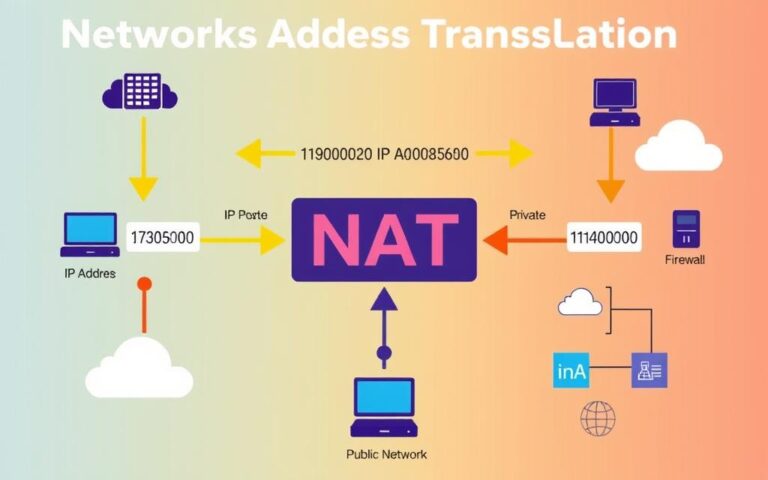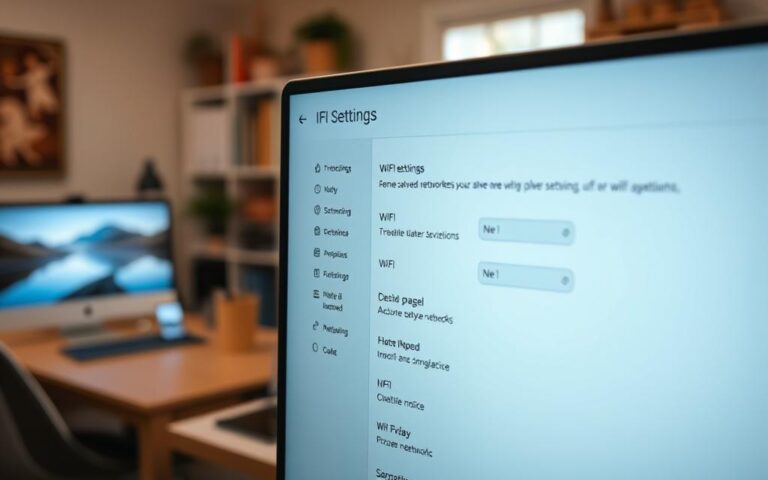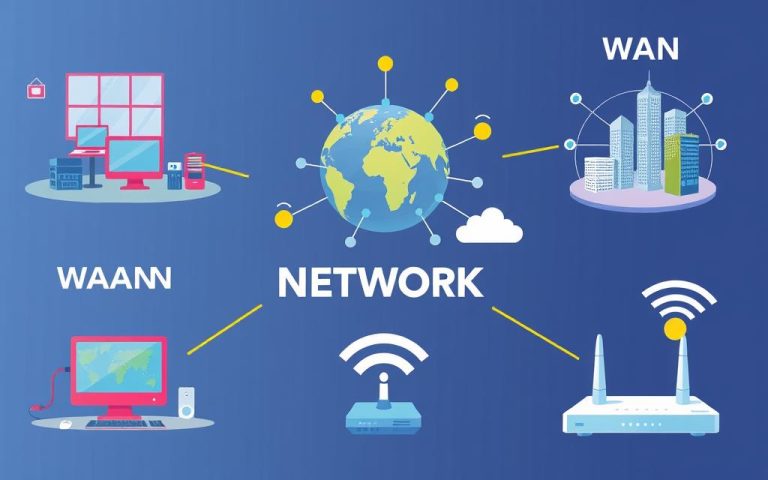Adding a Computer to Your Network in Windows 10: Step-by-Step
Setting up a network lets you share internet access and files easily. This guide will show you how to add a computer to your Windows 10 network. We’ll give you a clear, step-by-step approach for the Windows 10 network setup. Knowing what you need to connect a computer to the network helps make the process smoother. This is true for both wired and wireless connections.
Many people get their broadband Internet from DSL or cable services. Having the correct equipment is very important. Luckily, most laptops, tablets, and desktop PCs have wireless network adapters already. This makes adding new devices to your network simpler. If you’re setting things up for the first time, ISPs can help with your modem setup. This makes your connecting computer to network experience better.
By following this guide, you can make sure your devices connect well in the network. Let’s start this journey towards improved connectivity!
Understanding the Basics of Networking
Knowing what a network is, is key in tech for good communication and sharing resources. A network links devices together so they can share data and resources. This part will look at basic networking ideas, focusing on different network types and why they’re important for us all.
What is a Network?
A network usually involves computers, servers, and other devices connected online. It lets us do things like sharing files, using the same printer, and getting on the internet together. By knowing how networks work, people can fix issues and make their network run better. Using ipconfig can help find out what’s wrong by showing how the network is doing.
Types of Networks
There are many kinds of networks, each made for certain jobs and areas. The main types are:
- Local Area Networks (LAN): These link computers in a small area, like a house, school, or office. They’re generally quicker and safer than others.
- Wide Area Networks (WAN): WANs cover bigger areas, connecting several LANs. They help communicate over long distances, using tech like leased lines.
Often, networks use a peer-to-peer (P2P) setup, especially with Windows 10. This lets devices share without needing a main server.
| Type of Network | Scope | Typical Use Cases |
|---|---|---|
| LAN | Local (up to a few kilometres) | Home, school, office computing |
| WAN | Global (spanning countries or continents) | Corporate networks, internet connectivity |
It’s crucial to understand these network types to choose the best setup for your needs. Knowing the difference between LAN and WAN can make connecting and sharing data a lot easier, helping everyone manage their network better.
Preparing Your Equipment for Network Setup
Getting ready to set up a new network? It’s crucial to have the right gear for top performance and connection. The key gear will be the core of your network, letting devices talk smoothly. Getting to know this equipment means you’re on track for an easy installation.
Essential Networking Equipment
To create a strong network, certain devices are a must. These are:
- Modem: This connects your network to the internet.
- Wireless Router: It spreads internet access all over, so devices can connect without wires.
- Network Adapter: Needed for computers without Wi-Fi to join the router wirelessly.
- Ethernet Cables: Used for wired connections, offering faster speeds and more security.
To get this networking gear, you might contact your Internet Service Provider (ISP) or go to electronic shops. Many choose setups that use both wired and wireless for better flexibility and speed.
Verifying Your Computer’s Network Adapter
Before you start, make sure your computer has a network adapter. Check this using Windows’ Device Manager. Here’s how:
- Right-click on the Start menu and pick Device Manager.
- Look for Network Adapters in the window that comes up.
- Open the section to see if you have any network adapters installed.
- If there’s a wireless network adapter, your PC is set for wireless.
- If not, you might need an external USB network adapter.
With your networking items confirmed, you’re all set to go ahead, knowing you’ve got everything needed for a smooth setup.

Setting Up Your Modem and Internet Connection
Setting up a reliable modem is key for stable internet. It’s important to pay close attention to make sure your broadband works well. Here are the main steps to connect your modem right and check your internet is working.
Connecting Your Modem
First, choose where to put your modem. Keep it away from cordless phones or microwaves to reduce interference. For a broadband connection, link the modem to the right service. Use a telephone jack for DSL or a cable jack for cable service. Then, plug an Ethernet cable from the modem to your computer’s network port. If your laptop doesn’t have one, you might need a USB Ethernet adapter.
Checking Your Internet Connection
After installing the modem, it’s time to check the connection. Look at the router’s LED lights; a solid green means it’s working. On Windows 10, right-click the network icon on the taskbar. Choose Network Settings, then go to Network & Internet settings. Here, use the Network and Sharing Centre to start a new broadband (PPPoE) connection. Just follow the steps, entering your User name and Password.
When connected, the taskbar network icon will show you’re online. If there’s a problem, try updating your router’s firmware for the best security and features. Adding a mesh network helps with stronger coverage at home, ensuring you stay connected everywhere.
It’s also crucial to change the default login for safety. Once you’re online, make a new Wi-Fi username and password. This helps make your broadband connection better and your home network safer.
How to Add Computer to Network Windows 10
Setting up a network on your Windows 10 computer can make your work easier. It lets you share files and resources with others easily. Here are the steps to connect both with a cable and Wi-Fi.
Wired Connection Setup
To connect your computer to a network with a cable, just follow these steps:
- Make sure you have the right Ethernet cable.
- Plug one end of the cable into your computer’s network port.
- Connect the other end into a port on your router.
- Go to Network & Internet settings from the Start menu.
- Check the connection status. It should show you’re connected.
Once you’ve done this, your computer will be on the network. This makes sharing things between devices simple.
Wireless Connection Setup
Connecting wirelessly is easy too:
- Click the Wi-Fi icon on your taskbar.
- Pick the Wi-Fi network you want to join from the list.
- Type in the network’s security key when asked.
- Ensure settings allow your computer to connect to this network automatically in the future.
By following these instructions, your computer will connect to Wi-Fi. If you face any problems, look up troubleshooting tips. A good place for advice is Dummies.
Securing Your Network
It’s critical to build a strong security framework to keep a safe environment, especially for wireless networks. Cyber threats are everywhere, so it’s important to know the best ways to boost your network security.
Importance of Network Security
Good network security keeps personal and sensitive data safe from unauthorised access. A secure network stops breaches and keeps everything running smoothly. As technology gets better, organisations must update their security, using advanced systems like WPA3 for better encryption and to check user identities.
Setting Up Security Protocols
To secure your network effectively, consider the following steps:
- Change Default Credentials: Always change the default usernames and passwords for your router and other devices.
- Use Strong Passwords: Create complex passwords with letters, numbers, and symbols to increase security.
- Enable WPA3 Protocol: Choose WPA3 for your network if you can. It’s safer against hacker attacks.
- Implement Firewalls: Use both hardware and software firewalls for extra protection.
- Conduct Regular Audits: Check your access controls and firewall rules often to find weak spots.
- Use Encryption: Encrypt data that moves across your network to keep it safe.
Taking these steps not only makes your network safer but also creates a culture of security and responsibility. Using new methods like WPA3 is a big step in protecting wireless networks. It helps stay ahead of cyber threats.
Conclusion
Adding a computer to a network in Windows 10 takes careful planning. Whether it’s a wired or wireless connection, knowing the basics and preparing your equipment is key. Before adding your devices, it’s crucial to make sure your modem and internet are set up right.
Once your equipment is set, setting up a HomeGroup can make connecting devices easier. This lets computers talk to each other and share files smoothly. Users can change their HomeGroup settings at any time, controlling what’s shared.
When adding a computer to a network, don’t ignore security. Strong security measures and checking your network settings keep your data safe. Keeping your network secure boosts productivity and guards against threats, making a safer digital space.
FAQ
How do I know if my computer is compatible with a network?
Check your computer has a compatible operating system, such as Windows 10. Look for a network adapter in the specs or through Device Manager.
What equipment do I need to set up a network in my home?
You need a modem and a wireless router. You also need broadband internet. Lastly, ensure there’s a network adapter if your computer doesn’t have Wi-Fi.
How can I check my internet connection is working properly before connecting computers?
Test your internet by connecting a device to the modem with an Ethernet cable. Try browsing a website. Or, use Windows network troubleshooter to find issues.
What steps should I follow to connect my computer to the network using a wired connection?
Connect one end of an Ethernet cable to your computer’s network port. The other end goes into a router port.
What do I need to do to connect my computer wirelessly?
Open Network & Internet settings on Windows 10. Choose your Wi-Fi network, enter the security key, and select automatic connection.
How can I secure my wireless network to prevent unauthorised access?
Change your router’s username and password. Use strong security, like WPA3. Turn on firewall protection for your devices.
What should I do if I experience connectivity issues during the setup process?
Use the network troubleshooter in Windows for help. Check all cables are connected right. Restart your modem and router to refresh your connection.